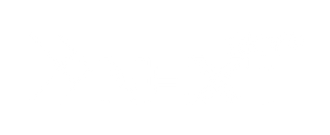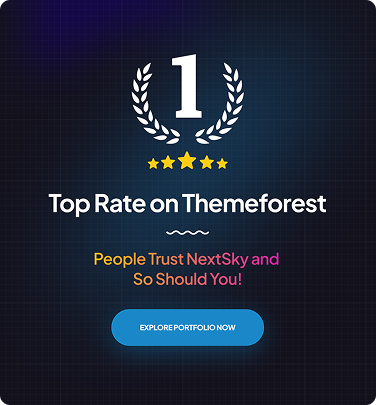How to add products to Shopify with 7 methods in 5 minutes
Table of Contents Hide
Adding products is an important step in setting up your online business. Whether you're just starting out or managing a large inventory, Shopify offers flexible ways to add products, both manually and automatically. In this guide, NextSky will show you how to add products to Shopify quickly and easily.
Prepare basic product information
Before adding a new product to your Shopify Store, you need to prepare these pieces of information so the process can go smoothly:
- Product descriptions
- Prepare product photos
- Optimize product image sizes
These are the very minimum details for your products so you can add them to your Shopify Store.
How to add products to Shopify Manually with 7 step
Step 1: Log in to your Shopify account
If you don’t have a Shopify store yet, head over to the Shopify homepage and sign up for an account to start your free trial. If you already have a Shopify account, simply log in to your store’s admin. From there, navigate to “Products” and select the “Add Product” button to start the manual process.

Step 2: Write product details
Here is the core step in the product creation process on Shopify. You can start by entering the key information as follows:
- Product Name: The title should be short, memorable, and consistent across products. Keep in mind that you should avoid cramming too much information into the description.
- Product Description: Write an engaging description by combining emotions and logic. Highlight why this product is worth buying, what its needs are, and the real benefits it offers to the target customers. Don't forget to use the editor to emphasize key points.
Step 3: Add media for each product

-
Add Product Media: Continue the process by uploading images, videos, or 3D models that clearly showcase the product you're selling. Visual media is a key factor in attracting customers and driving purchasing decisions. Here are some important tips:
- Use high-quality images that show the product from various angles and in different colors.
- Ensure the image style is consistent with your brand's concept.
- If you're not using your own photos, make sure you have the right to use them before posting.
- Optimize file names and add SEO keywords to assist with searchability and improve page load speed.
- Organize products by category: Sorting products into specific categories will make it easier for customers to search, filter, and improve the effectiveness of multichannel sales.
Step 4: Create collections on Shopify
Elevate your online store with smartly designed collections that allow customers to find exactly what they're looking for in no time.

Keep in mind that a product can be categorized into multiple collections. These collections, such as 'Men's T-Shirts,' 'Long Dresses,' and 'Classic Accessories,' should be named based on the phrases customers commonly use when searching.
- Manual: You select and add each product individually.
- Automatic: Products are added based on preset conditions, making it a convenient option favored by many shop owners.
Step 4: Create collections on Shopify
Elevate your online store with smartly designed collections that allow customers to find exactly what they're looking for in no time. Keep in mind that a product can be categorized into multiple collections. These collections, such as 'Men's T-Shirts,' 'Long Dresses,' and 'Classic Accessories,' should be named based on the phrases customers commonly use when searching.

- Manual: You select and add each product individually.
- Automatic: Products are added based on pre-set conditions, making it a convenient option favored by many shop owners.
Step 5: Adjust additional Shopify product settings
Adding products to Shopify is relatively simple with four basic steps, but don't overlook the following important additional settings:
- Product Price: The price should reflect the true value of your brand. Don't miss the opportunity to boost sales by setting up automatic discounts on Shopify, such as offering a discount for purchasing X or more items.
- Inventory: Always enable the “Track quantity” feature to manage your stock accurately and avoid overselling.
- Shipping: If your product is physical, you need to enter the weight, country/region of origin, and HS code if necessary to ensure smooth shipping, especially for international orders.

Step 6: Optimize for Search Engines
Traffic from search engines is key to attracting potential customers. However, a common mistake many Shopify store owners make is neglecting SEO optimization when adding products.

Optimizing your product listings enhances visibility, increases click-through rates, and makes a good impression on potential customers. Here are a few tips when posting products on Shopify:
- Use Ahrefs or an SEO tool to find keywords customers commonly search for.
- Choose relevant keywords to improve search rankings.
- Install the appropriate SEO plugin to optimize effectiveness.
Step 7: Publish the product and view it on your store
The "Preview" feature allows you to review how the product will look in your store (using the Dawn theme). This helps you proactively identify and correct any inaccuracies before showing the product to customers. Once you're satisfied, simply click the "Save product" button to make the product visible in your Shopify store.

Import products from other stores
If you are using a CSV file from another system, it's crucial to use the file format required by Shopify. Failing to adhere to the correct format will result in errors during the import process.
Step 1: Access the Products Section
Go to your Shopify admin page, then select the "Products" option from the left-hand menu. This is where you can manage your entire product list and import new data from a CSV file.

Step 2: Upload the CSV file Containing Product Listings
Click the “Add File” button, select a CSV file from your computer, and upload it to Shopify’s standard format file system for a smooth import.

Step 3: Set up product import options
- Uncheck the "Publish new products to all sales channels" if you only want the products to appear on your online store.
- Select "Overwrite products with matching handles" if you're updating existing products using the same URL.

Step 4: Begin the CSV file upload
Once you’ve completed the setup, click on "Upload and continue". Shopify will start processing and analyzing the data file in preparation for the product import.

Step 5: Review data and confirm product import
Carefully check the displayed information (product name, description, images, price, etc.). If everything looks correct, click "Import Products" to complete the process.
How to add products to Shopify Automatically (Import Products)
Now if you already have an established business with thousands of items, entering products one by one is not going to cut it. Thankfully, Shopify also has an import feature that allows you to import a product list to your Shopify store all at once. Here is how you do it:
- Convert the product data of your store into CSV files.
- On the Shopify admin dashboard, go to Products -> Import.
- Choose the CSV file, wait for the file to be uploaded, then click Import Products.
- After you have imported all your products, you need to double-check so all the information is correct.
Step 1: Prepare Your Product Data in CSV Format
If you’re starting from scratch, use a spreadsheet program like Microsoft Excel, Google Sheets, or any CSV editor to create a CSV file. If you’re migrating from another platform, you may be able to export your product data directly into a CSV file.
Ensure that your CSV file includes all necessary product information in separate columns, such as:
- Handle: Unique identifier for the product (no spaces, lowercase letters only).
- Title: The product name.
- Description: A detailed product description.
- Vendor: The name of the manufacturer, brand, or supplier.
- Type: The category or type of product.
- Tags: Keywords that help organize and filter products.
- Price: The selling price of the product.
- Compare at Price: The original price before discount, if applicable.
- Cost per item: The cost of the product to you.
- SKU: Stock Keeping Unit, unique identifier for inventory tracking.
- Barcode: Universal Product Code (UPC) or ISBN for the product.
- Quantity: The number of items you have in stock.
- Weight: The weight of the product for shipping purposes.
- Image URLs: Links to the images of your products.
- SEO Title and Description: Optimized title and meta description for search engines.
- Variants: Details for any variations of the product, like size or color.
After filling out the necessary product information, save your spreadsheet as a CSV file. Ensure it is saved in UTF-8 format for compatibility with Shopify.
Step 2: Import the CSV File to Shopify
- Go to your Shopify admin dashboard and log in.
- On the left-hand sidebar, click on Products.
- At the top of the Products page, you will find the Import button. Click on it to begin the import process.

- In the "Import products by CSV file" dialog box, click Add file. Browse and select the CSV file you prepared earlier.

- Click Upload and continue to proceed with the import.

- Shopify will display a preview of the products that are about to be imported. Review this carefully to ensure that all information appears correctly.

- Finally, click Start Import to begin the import process.
Step 3: Verify and Adjust Imported Products
- After the import is complete, navigate back to the Products section of your Shopify admin. Review each imported product to ensure all details, images, and variants have been correctly imported.
- If you notice any errors or missing information, click on the specific product to edit its details. Make the necessary adjustments to ensure everything is accurate.
- If the products were imported as unpublished, you can now publish them to make them visible in your store. You can do this by selecting the products and choosing the "Make products available" option.
- To ensure everything works smoothly, consider placing a test order. This allows you to experience the customer journey and catch any potential issues before going live.
Scan Products with the Shopify App
You can use the Shopify app to scan product barcodes directly through your phone’s camera.
Step 1: Access products in the Shopify app
Open the Shopify app on your mobile device, then go to "Products" from the main menu.
Step 2: Choose the product to edit or create a new one
You can either select an existing product to edit or click Create new product if you want to add a new item.
Step 3: Adjust inventory information
In the Inventory section:
- For single products, click Edit.
- For products with multiple variants, select the quantity and then choose the variant you need to adjust.
Step 4: Open the barcode scanner
In the Barcode field (ISBN, UPC,...), tap the barcode icon to open the camera. Then, position the barcode within the camera frame and wait for the app to automatically recognize and enter the code for you
Duplicate Shopify Products
In a single store, it is normal for multiple products to have the same certain information. So instead of having to enter the information for each product, you can add a new product by duplicating the old ones and then changing their information.
Step 1: Duplicate an existing Product
Go to the Products section, choose an existing product, and click on its name to open its info page.

You should see the Duplicate button on the top right concern of the page. Click on it.
Step 2: Customize the New Product
Enter the Title for the Product and then select details you want to copy over to the new product.

Step 3: Save the Product
Finally, press Duplicate the product to create the new product.
Add new products using Shopify POS
You can add products to your Shopify store using the Shopify POS app.
Step 1: Open your Shopify POS app
You can download the Shopify app from the Google Play Store or App Store for free. Open the app and log in to your account.
Step 2: Add a new product
On the Shopify POS screen, tap on the “+” button and then you can start adding new information and images for the product. Once you are done, tap Save.
Managing Products on Shopify
Now you know how to add products to Shopify, you might want to learn how to manage your products on Shopify as well.
When to Archive a Product:
- Archiving a product is a good option when you want to temporarily remove a product from your store without deleting it permanently. Archived products will no longer appear in your online store but remain in your Shopify admin for future use.
How to Archive a Product:
- Go to the Products section in your Shopify admin.
- Select the product you want to archive by clicking on its name.

- On the product details page, scroll down and choose Archive Product.

- The product will be moved to the archived status and will not appear in your store.
Unarchiving a Product:
- To unarchive a product, go to the Products section and filter by Archived status.
- Select the product you want to unarchive, click More actions, and choose Unarchive product.
Deleting Products on Shopify
When to Delete a Product:
- Deleting a product is a permanent action and should be used when you no longer need the product in your store or admin. Once deleted, the product will be removed permanently and cannot be recovered.
How to Delete a Product:
- Go to the Products section in your Shopify admin.
- Click on the name of the product you want to delete.

- Scroll to the bottom of the product details page and click Delete product.

- Confirm the deletion by clicking Delete in the pop-up window.
Bulk Delete Products:
- If you need to delete multiple products at once, select the checkboxes next to each product name in the Products list.
- Click the Actions button, then select Delete selected products.
- Confirm the deletion by clicking Delete.
By managing, archiving, or deleting products in Shopify, you can keep your store’s inventory up-to-date, organized, and relevant to your customers’ needs.
>>>> Read more:
- Kinsta vs Shopify: Which E-commerce Platform Fits Your Business The Most
- OpenCart vs Shopify: How To Choose The Right Platform For You