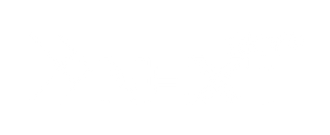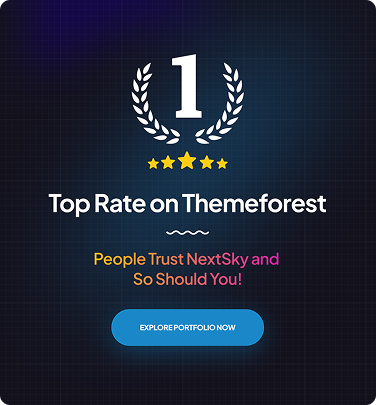How to Remove “Powered by Shopify” in 2 Minutes: Simple Steps
Table of Contents Hide
Looking to give your Shopify store a more polished and professional look? Removing the "Powered by Shopify" label is a quick and simple way to make your online store feel more uniquely yours.
In this guide, we’ll show you how to remove that tagline in just 2 minutes and offer suggestions on what to replace it with to enhance your brand’s identity. Let’s get started!
How to remove "Powered by Shopify" from the footer of your Shopify store
Step 1: Login to your Shopify Store
The first thing you have to do is log in to your Shopify store. You can log in using your Apple ID, Facebook, Google, or email.

Step 2: Go to Themes (Under Online Store)
On the Shopify admin Dashboard, look at the left sidebar, you will see the Sales channels menu, click on it and choose Online Store.
Under Online Store, you will find the Themes tab, click on it.

Step 3: Edit theme content
In the Themes tab, find the three dots icon for the theme that you are using, click on it and choose Edit default theme content.
The process is the same if you want to remove the "Powered by Shopify" for themes that are not currently in use.
Step 4: Remove all “Powered by Shopify”
In the Theme content page, you will see a search bar on top of the page. Type "powered" in the search bar to find all the sections that include the word.

The search result will likely show more than 1 result. Don't delete all of them. You only delete:
- The faded text in the Powered by Shopify section
- The text in the Powered by Shopify html section
After you are done, remeber to click Save.
How to remove “Powered by Shopify” by editing the code of your website
If you have a little bit of knowledge about coding (you can still do it without knowing any coding), you can try this method.
Step 1: Edit code
In the Themes tab, find the three dots icon again, but choose Edit code this time.

Step 2: Find the Footer code file
On the left sidebar, you will see a search bar. Type "footer" into the search bar and find the "footer.liquid" file.
Click on the "footer.liquid" file to open a coding window on the right side.

Step 3: Find and delete
On Mac, press Command + F; On PC, press Ctrl + F.
Type “powered_by_link” into the search box that just appeared on the top left.
Delete any instances of “ {{ powered_by_link }}” and click save.
Step 4: Find and delete “Powered by Spotify” from the Password page
Repeat the same process for the “password-footer.liquid” file to remove the “Powered by Spotify” from your password page.
What should you put in your footer?
By removing the ”Powered by Shopify” in the footer, you free up a little bit of space that can be used for many different purposes.
Here are elements that you can possibly put in your footer to enhance the user’s experience:
- Add social media icons
- Add link for sponsors
- Promoting partners
- Copyright notice
- Contact information
- Privacy policy and terms of use
What is the impact of removing "Powered by Shopify" from your store?
Normally, the “Powered by Shopify” wouldn’t really have much negative effect (if at all) on your Shopify store.
Still, removing it from your store can help:
- Remove a link that could potentially take customers out of your store.
- Increase brand awareness in your own store.
- Reduce the amount of unnecessary content on the website.
What else can you do to improve your new Shopify store?
Removing the “Powered by Shopify” is only but one of the small steps to improve your Shopify store. There are many other things you can do to perfect your online front, especially if you have just set up a new Shopify store.
These are small, but impacful changes that can help elevate your Shopify store to a new level. In a fierce online market, you would want to take every bit of advantage you can get to be successful.
Optimize Your Product Images
Use high-quality images with consistent sizes and aspect ratios. Ensure they are properly optimized for fast loading without sacrificing quality.
Compelling Product Descriptions
Write concise, engaging descriptions that highlight the benefits and key features of each product. Include relevant keywords for better SEO.
Enable Customer Reviews
Allow customers to leave reviews on your product pages. This builds trust and provides social proof, which can influence purchasing decisions.

Use a Custom Domain
Upgrade from the default Shopify domain to a custom one that reflects your brand. This adds professionalism and helps with brand recognition.
Set Up a FAQ Page
Create a FAQ page to address common customer queries. This can reduce customer support requests and improve the shopping experience.
Add Trust Badges, Security Seals
Display trust badges, such as SSL certificates and payment method icons, to reassure customers that their transactions are secure.
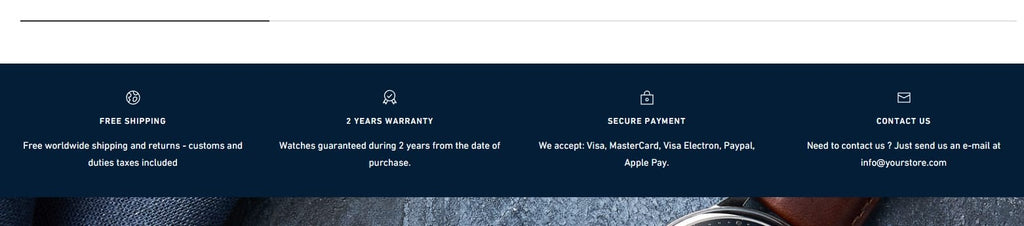
Enable Social Media Sharing
Add social media sharing buttons to your product pages to encourage customers to share their favorite items with their network.
If you want to implement these features or more on your Shopify store, contact Nextsky so our experts can help you upgrade it.
Is the current Shopify theme fit my business?
Double check to see if the current Shopify theme you are using can complement your products. Here are a few questions you should ask yourself:
- What unique features do I want?
- Can the theme handle the amount of products I have?
- Does the theme allow me to customize it the way I need?
- Can the theme showcase my products beautifully to customers?
These are the most basic, vital things a Shopify theme needs to provide for a business. If your current theme cannot accommodate these factors for your store, you might consider changing to another theme.
Here are a few suggestions:
Aglie
Price: $280

The Shopify Agile theme brings an exclusive and luxurious feel to your online store. This premium theme combines luxury and sophistication with modern trends, making it perfect for high-end fashion boutiques, designer collections, and fashion influencers.
With its visually stunning and meticulously detailed design, Agile offers lavish typography, refined color palettes, and adaptable layouts. The theme includes multiple styles such as Gorde, Obik, and Glamor, ensuring versatility and customization to suit various brand aesthetics. Agile provides an excellent platform to showcase products and captivate audiences, enhancing the overall shopping experience.
Glozin
Price: $89

Glozin is a versatile and modern Shopify theme designed to meet the diverse needs of online retailers. With its sleek design and powerful features, Glozin is perfect for creating a captivating e-commerce store across various industries. The theme boasts a fully responsive layout, ensuring your store looks stunning on all devices.
It offers a range of customization options, including multiple homepage styles, color schemes, and typography choices, allowing you to tailor your store to match your brand identity. Glozin also includes advanced features such as mega menus, product quick views, and seamless social media integration, providing an engaging and user-friendly shopping experience.