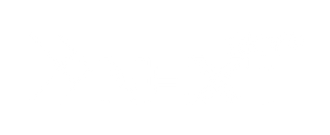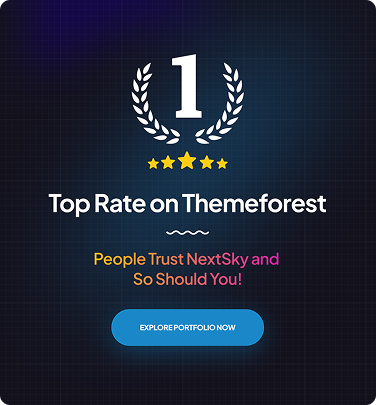Shopify Tutorial: How to Start a Shopify Store for Beginners
Table of Contents Hide
Have you ever dreamed of an online store where customers come to you, your cart is full, and your sales are growing? This Shopify Tutorial is your roadmap. In this article, NextSky will guide you with practical strategies to get you started!
1. Plan your store strategically
Before diving into technical setups, take time to build a strategic plan. This critical yet often overlooked step ensures your store operates efficiently, aligns with business goals, and meets customer needs.
- Define your goals: Is your store a side hustle, a full-time business, or a hobby? Set specific revenue and growth targets for clear direction.
- Know your customers: Who is your target audience? What problems do your products solve for them?
- Organize product categories: Create a mind map for categories (e.g., "Men's Clothing," "Accessories") to make navigation intuitive and user-friendly.
- Budget and time: Determine how much money and time you can invest. Shopify's affordable plans are ideal for DIY setups, but for a professional look, consider NextSky's design services.
2. Sign up for a Shopify account
To kickstart your Shopify business, begin by creating an account. Take advantage of the 3-day free trial and a special offer of 3 months for $1/month.
- Step 1: Visit the Shopify homepage, enter your email address, and click "Start Free Trial" to begin.
- Step 2: Enter your desired password and click Sign in to access your account.
- Step 3: Select one or more locations where you plan to sell. If you're unsure, choose 'I'm not sure' and click Next.

- Step 4: Provide an accurate description of your current business status, including role and operations, then click Next.

- Step 5: Select the products you plan to sell. Choose one or more products, or select "I'll decide later" if undecided.

- Step 6: Click "Get started" to finalize your registration and access your Shopify store dashboard.

Expert tip: Choose a memorable store name that aligns with your brand and is available as a domain (e.g., .com). Use Shopify's domain checker to confirm availability early.
3. Choose and customize a Shopify theme
Themes are pre-designed website templates that instantly give your store a professional look without coding.
- Step 1: Go to Online Store > Themes in Shopify and click "Visit Theme Store" to browse free and paid themes, including previews and user reviews.

- If unsure, consider:
- Step 2: Select a theme, click Add to install, then Customize on the active theme to open Shopify's editor, which includes:

-
- Top menu: Shows theme name, page selection, device preview, and Save button.
- Sidebar menu: Lists sections, blocks, and theme settings.
- Preview window: Displays your store with live updates during edits.
-
Step 3: Customize your store:
- Select a page to edit (Home, Product Page, Collection Page) from the dropdown.
- Click sidebar sections to modify text, images, or headers; drag sections to reorder or hide/delete unneeded ones.
- Adjust colours, fonts, and button styles in Theme Settings to ensure store-wide consistency.
- Preview on desktop or mobile using the top toggle.
- Create custom templates for specific products, collections, or pages using the Create Template feature for unique designs.
- Step 4: Always click "Save" to preserve your changes. Use Shopify's Sidekick AI assistant to locate settings, suggest layouts, colour palettes, and provide step-by-step guidance.
- Step 5: Once complete, your store will deliver an engaging, professional, and brand-aligned online shopping experience.
4. Set up a domain for your Shopify store
A custom domain (e.g., your-store.com) helps build brand credibility and boost SEO. While Shopify provides a default URL (your-store.myshopify.com), it is recommended to use a custom domain instead.
Buy a new domain:
- Go to Settings > Domains, then click "Buy new domain" to purchase directly from Shopify.

- Enter your desired name and check availability.
- After finding a suitable domain and completing payment, Shopify automatically links it to your store without DNS configuration.

Connect an existing domain:
- In Domains, click Connect existing domain.
- Please enter your domain and follow the instructions to link it to your Shopify account.
- Update DNS settings with your current provider (e.g., GoDaddy, Namecheap) if needed.
- Once complete, the domain is connected and set as the primary domain, appearing in customers' browsers.

5. Add products to your Shopify store
- Step 1: In the Shopify admin, navigate to Products and click "Add product."
-
Step 2: Fill in:
- Title and description.
- Media: images, videos, or 3D models.
- Shopify AI Magic suggests relevant product categories; keep or choose another.

- Step 3: In Pricing, enter the product price and enable Track quantity in Inventory to manage stock. For physical products, add weight and shipping details.

- Step 4: For products with variants (size, colour, material), scroll to Variants > Add variant and input details like price, SKU, and quantity for each.

6. Configure your store settings
As your store takes shape, fine-tune the backend settings to ensure smooth operations. Access these settings in the Shopify admin, located at the bottom left.
Update store details
-
Step 1: Go to Settings > General. Then, enter the following details:
- Store name, phone number, and email displayed to customers.
- Default currency, time zone, unit of measurement, and weight.
-
Step 2: Customize:
- Order ID: Add a prefix or suffix if needed.
- Order processing: Choose automatic or manual.
- Step 3: Upload your logo, select brand colors, images, or other branding assets.
- Step 4: Access activity logs, shortcuts, or change logs in the Resources section.
- Step 5: If needed, transfer ownership or add the store to an organization.
- Step 6: Click Save to complete.
Add users and manage permissions
- Step 1: Go to Settings > Users and permissions > Add user

- Step 2: Enter the email address to send an invitation.
-
Step 3: Assign appropriate roles:
- Admin: Full access.
- Orders: Limited to order processing.

- Step 4: (Optional) Enable two-factor authentication (2FA) for added security. Then Click Save, Shopify will send an invitation link (expires in 7 days).
- Step 5: Once accepted, the user appears in the list.
- Step 6: Edit roles or remove permissions anytime.
Set up payments
- Step 1: Go to Settings > Payments.
- Step 2: Select Shopify Payments (if available) > click Complete account setup.

-
Step 3: Provide details:
- Business type.
- Bank account for receiving funds.
- Tax ID (if applicable).
-
Step 4: (Optional) Connect alternative payment methods, such as:
- PayPal: Log in and link your account.
- Third-party gateways (e.g., Stripe).

- Step 5: Complete and click Save to enable payment processing.
Customize checkout process
- Step 1: Go to Settings > Checkout.
-
Step 2: Configure:
- Contact method: Allow checkout via email, phone, or both.
- Customer information: Select required fields for checkout.
- Marketing options: Enable email subscription checkbox.
- Tipping: Enable if you want customers to leave tips.
- Address collection: Choose separate or combined shipping/billing addresses.
- Inventory display limit: Prevent customers from seeing stock levels.
- Advanced checkout rules: Set age verification, product limits, etc.
- Step 3: Click Save to apply.
Set up shipping and delivery
- Step 1: Go to Settings > Shipping and delivery. In General shipping rates, select Manage rates.

-
Step 2: Create shipping zones (e.g., Vietnam, Asia, Global). And set shipping fees:
- Free shipping.
- Flat rate.
- Carrier-calculated rates.
- Step 3: (Optional) Configure local pickup or delivery.
- Step 4: Click Save to complete.
Read more: Shopify Shipping Explained: Costs, Rates, and Delivery Methods
Configure taxes and duties
- Step 1: Go to Settings > Taxes and duties.
- Step 2: Review Shopify’s suggested default tax rates.
-
Step 3: Add additional sales regions (if applicable) for automatic tax calculations. For international sales, choose how taxes display:
- Included in product prices.
- Calculated separately at checkout.
- Step 4: Click Save after confirming.
Set up warehouse locations
- Step 1: Go to Settings > Locations > Add location.
- Step 2: Enter the location name and specific address.
- Step 3: Assign products or inventory to each location.
- Step 4: Repeat for multiple warehouses, stores, or dropshipping partners.
- Step 5: Click Save to enable Shopify to route orders accurately.
Set up store policies
- Step 1: Go to Settings > Policies.
-
Step 2: Draft or select templates for:
- Refund policy.
- Privacy policy.
- Terms of service.
- Shipping policy.
- Step 3: Click Create from template for a quick start.
- Step 4: Edit language, timelines, return conditions, etc.
- Step 5: Click Save to finalize.
7. Create essential pages for your Shopify store
With settings in place, create four key pages every e-commerce store needs:
Contact us page:
- Helps customers connect for inquiries or support.
- Go to Online Store > Pages > Add page.
- Select page. Contact in the template section.
- Add a friendly intro, e.g., "Hello! The A Matcha Made In Heaven team can't wait to hear from you. For order questions or to share feedback, fill out the form below. We'll respond within 24 hours. Need help now? Call 555-555-5555.”
- Click Save.
About us page:
- Share your story to build trust and showcase brand values.
- Click Add page > About us.
- Write about your mission, team, and what sets your store apart.
- Maintain a natural, authentic, and relatable tone.
Tip: Most Shopify "About" pages are bare; seize this chance to stand out.
Shipping policy page
- Clarify delivery processes, timelines, regions, and tracking.
- Go to Online Store > Pages > Add page.
- Title it "Shipping Policy" and detail:
- Processing and delivery times (e.g., 3–5 business days).
- Shipping regions (domestic, international).
- Carriers used.
- Policies for lost or delayed shipments.
Example: “Orders are processed within two business days. International delivery may take over 10 days, depending on the region. All orders include tracking, emailed when shipped.”
Note: Crucial for dropshipping from overseas due to longer delivery times.
Add pages to navigation
- Go to Online Store > Navigation.
- Click Main Menu > Add menu item.
- Select Pages > Contact> About> Shipping Policy.
- Repeat for other pages.
- Add key policies (Terms of Service, Privacy, Refund, Shipping) to the footer menu.
8. Install essential Shopify apps
Shopify's built-in features are robust, but apps enhance flexibility and efficiency. With over 8,000 apps in the Shopify App Store, you can optimize marketing, sales, support, shipping, and product management to save time and boost revenue.
-
How to install apps:
- Go to Shopify admin > Settings > Apps and Sales Channels.
- Select the Shopify App Store to browse by category or search keywords like "Email marketing," "SEO," or "Loyalty Program."
- Click an app to view descriptions, reviews, and pricing.
- Select 'Install' and follow the on-screen prompts to complete the connection.
-
Recommended apps for beginners:
- Email marketing: Omnisend Email Marketing & SMS.
- Product reviews: Judge.me Product Reviews.
- Sales and Conversions: Hextom - Ultimate Sales Boost.
- Upsells and cross-sells: ReConvert Upsell & Cross Sell.
- Customer support: Gorgias – Helpdesk & Live Chat.
- Loyalty and rewards: Growave Loyalty & Reviews.
- AI website translation: Weglot – AI Translation.
9. Place a test order
Before accepting real orders, run a test order to ensure a smooth checkout process.
-
Use Bogus Gateway:
- Ideal if payment methods aren't active or Shopify Payments isn't available in your country.
- Go to Settings > Payments and disable the current providers.
- In Third-party providers, select Choose third-party provider.
- Choose Bogus Gateway, follow the instructions, and click Activate.
- Return to your store and place a test order as a customer.
-
Use Shopify Payments test mode:
- If Shopify Payments is enabled, activate its test mode:
- Go to Settings > Payments > Shopify Payments.
- Click "Manage"> "Enable test mode," then save.
- Place a test order using Shopify's test card (e.g., Visa 4242 4242 4242 4242, any future expiry date, and 3-digit CVC).
- Once confirmed, turn off test mode to accept real orders.
- If Shopify Payments is enabled, activate its test mode:
10. Optimize SEO
SEO is critical for driving organic traffic. Follow these practices:
- Use relevant keywords: Integrate terms like "how to set up a Shopify store" naturally into product titles, descriptions, and meta tags.
- Optimize site speed: Use compressed images and fast themes, such as NextSky's Agile, for better rankings.
- Set up Google Analytics: Go to Online Store > Preferences and add your Google Analytics code to track performance.
- Use Google Search Console: Submit your sitemap to ensure Google indexes your store.
- Write blogs: Create content around keywords like "Shopify guide for beginners" to attract traffic.
NextSky tip: Leverage Shopify's built-in SEO tools and apps like Yoast SEO to refine meta titles and descriptions.
11. Launch your store
You're ready to go live! Final steps:
- Choose a plan: Select Basic Shopify ($39/month post-trial) unless expecting high sales.
- Remove password protection: Go to Online Store > Preferences and uncheck "Password protect."
- Announce your launch: Share your store on social media, email lists, or via a soft launch with friends and family.
Expert tip: Use Shopify's Sidekick AI to review setups and suggest last-minute improvements
Some tips for building a Shopify store as a beginner
To summarize, here are some tips for beginners to build your Shopify store:
- Start with a clear plan: Define what you'll sell, who your audience is, and how you'll market your products.
- Choose the right theme: Pick a theme that fits your brand and provides a good user experience.
- Focus on customer experience: Ensure your store is responsive and fast on all devices.
- Enhance product descriptions and images: Use high-quality images and detailed descriptions to boost sales.
- Master SEO: Optimize your store for search engines to improve visibility.
- Provide excellent customer support: Offer various channels for customer inquiries and respond promptly.
- Test and iterate: Experiment with different strategies and use analytics to make data-driven decisions.
- Stay updated: Keep informed about Shopify updates and best practices.
- Seek help when needed: Don't hesitate to reach out to Shopify support or the community for assistance.