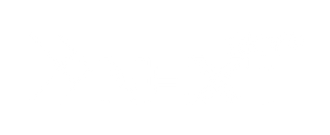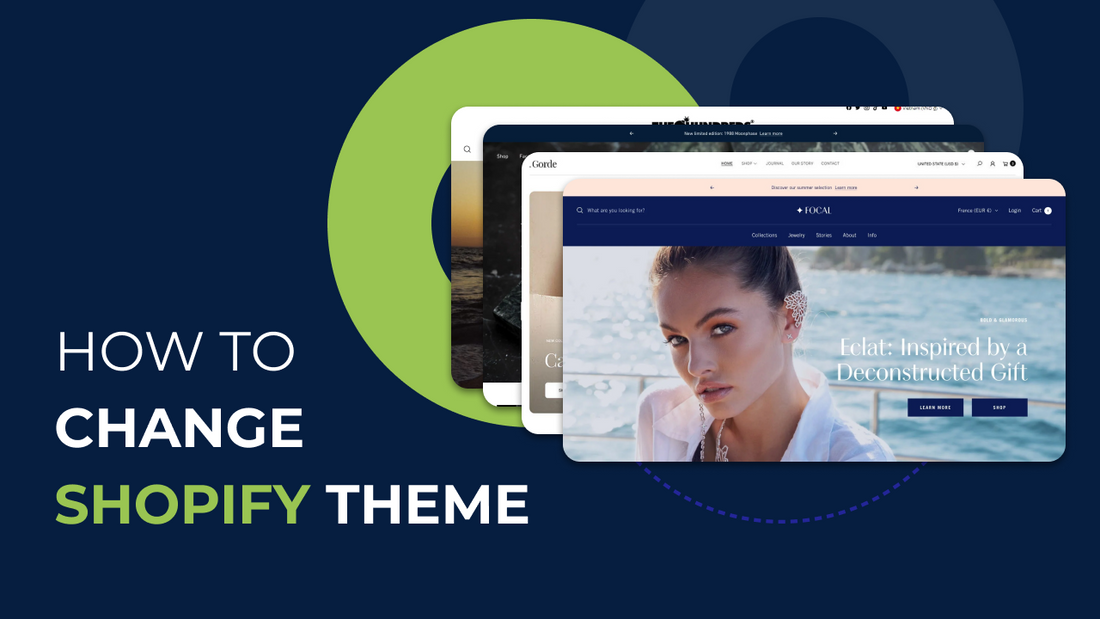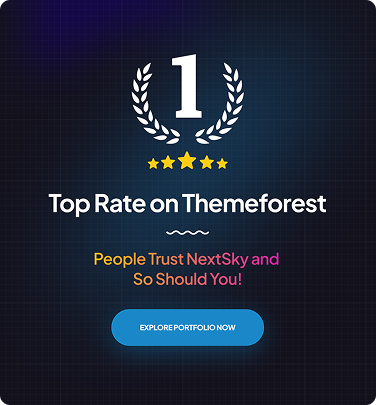How to change your Shopify theme without losing content
Table of Contents Hide
Are you wondering how to change Shopify theme without losing content? In this guide, Nextsky will guide you step by step to switch themes and avoid unnecessary mistakes.
Why change your Shopify theme?
Most Shopify store owners start with a free theme like Dawn. While these themes are a great starting point, they often lack the advanced customization, features, and performance needed as your business grows.

Key Benefits of Upgrading Your Shopify Theme:
- Better Customization: Premium Shopify themes provide flexible design options to reflect your brand’s unique identity.
- Advanced Features: Modern themes come with tools like live chat, product carousels, and Instagram integration to boost engagement and conversions.
- Mobile Optimization: With over 70% of e-commerce traffic coming from mobile, a mobile-optimized theme ensures a seamless shopping experience across devices.
- Faster Performance: Upgraded themes are optimized for speed, improving user experience and SEO rankings.
- Seamless Checkout: Enhanced checkout systems reduce cart abandonment and increase conversion rates.
Switching to a new theme improves both your store’s appearance and its functionality, setting your business up for future success.
What you should do before changing your shopify theme
Before you change your theme, it's important to understand what is working well and what isn’t. Here’s what you should do before launching the new theme:
- Listen to your customers: Understand what your users love and expect to adjust accordingly.
- Analyze competitors: Observe your competitors' design and strengths to learn from them and find opportunities for improvement.
- Evaluate your current theme: Identify what is working well and determine whether the new theme will meet your needs or require further adjustments.
- Track data: Record the time of the change and monitor performance to evaluate the effectiveness of the new theme.
How to Change Your Shopify Theme Without Losing Content
Switching your Shopify theme can refresh your store’s look and functionality without losing critical content like products, collections, and SEO. Follow these steps to ensure a smooth transition:
Step 1: Back Up Your Current Theme
Before making any changes, back up your current theme by going to Online Store > Themes, then select Actions > Duplicate next to the theme you are using. This allows you to easily restore it if needed.

Step 2: Install Your New Shopify Theme
From the Shopify Theme Store:
- After purchasing, the theme is automatically added to Online Store > Themes.
- Click Actions > Customize to start adjusting the design.
From ThemeForest or Other Third-Party Sources:
- Download the theme file (.zip).
- Go to Online Store > Themes and click Upload theme.
- Upload the .zip file and click Actions > Customize to begin editing.

Step 3: Transfer Content to the New Theme
Shopify will retain products, collections, and pages. However, you should review custom code and integrated apps to ensure they work well with the new theme.
- Custom Code: Manually copy over any custom HTML, CSS, or Liquid code from your old theme.
- Apps: Ensure all app integrations work with your new theme.

Step 4: Preview Your Store
Before publishing, preview the new theme to identify any errors or missing content before going live.

Step 5: Publish Your New Theme
Once you’re ready, go to Themes, select Actions > Publish on the new theme and confirm it for your store.

Step 6: Test Your Store
After publishing:
- Test navigation, search functionality, and checkout.
- Verify content displays correctly on both desktop and mobile.
- Use Google Analytics or Shopify Analytics to monitor performance post-change.
By following these steps, you can upgrade your Shopify theme confidently while preserving your store’s content and SEO performance.
How to update Shopify Themes using the theme updater app
Step 1: Install the Theme Updater App
Visit [this link] to download and install the Theme Updater app. After installation, the app will appear in your Shopify admin page.
Step 2: Check for theme updates
Open the app and navigate to the dashboard to see if there are any updates available for your current theme.
Step 3: Start updating the theme
If there is an update, click the Update button to allow the app to download and install the new version as an unpublished copy.
Step 4: Preview and test the new theme
Before making it live, preview and thoroughly test the updated theme to ensure all features and design elements work as expected.
Step 5: Publish the Updated Theme
Once satisfied with the update, go to the Actions tab on the new theme and select Publish to apply the new version to your store, replacing the old theme.
Factors to Consider When Changing Your Shopify Theme
Your theme shapes your store’s user experience and determines whether shoppers stay or leave. Research shows that 94% of first impressions are design-related, and 88% of shoppers won’t return after a bad experience.
Key Factors to Evaluate:
- Current Performance: Identify what works and what needs improvement in your current theme.
- User Experience: Collect customer feedback to ensure the new theme meets their expectations for smooth navigation.
- Required Features: Pinpoint essential features like mobile optimization, advanced product displays, or checkout customization.
- Store Growth: Choose a theme that supports both your current needs and future expansion.
- Competitor Insights: Analyze competitors' successful stores for inspiration and best practices.
- Analytics: Track store performance before and after switching themes to measure success.
By considering these factors, you can ensure your new theme aligns with your business goals and enhances the overall shopping experience.
Changing your Shopify theme is an effective way to revamp your store’s appearance while retaining critical content like products, collections, and customer data. By carefully preparing, previewing, and publishing your new theme, you can ensure a smooth transition that enhances your store’s functionality and user experience. If you're unsure or worried about potential issues during the process, NextSky is here to help with expert advice and guidance to make your theme switch hassle-free.
=>> Read more: