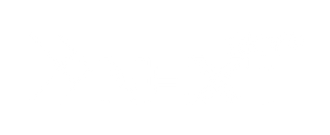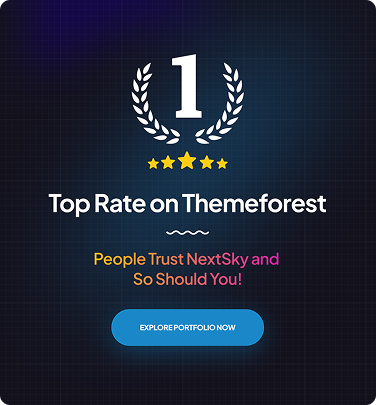How to Connect ShipStation to Shopify: Simply Integration Guide
Table of Contents Hide
ShipStation is a leading shipping and order management platform designed to streamline the shipping process for e-commerce businesses.
When connected to Shopify, ShipStation automates order importing, label creation, and tracking updates, making fulfillment faster and more efficient.
It supports multiple carriers, offers discounted shipping rates, and provides a centralized dashboard to manage all orders, reducing manual work and improving overall workflow. This integreration helps Shopify merchants save time, cut shipping costs, and enhance customer satisfaction with timely, reliable deliveries.
In this article, NextSky will show you how to connect Shiptation to Shopify.
ShipStation Shopify Integration Requirements
- An active Shopify account: You must have an active Shopify store set up with products, orders, and shipping settings configured.
- ShipStation Account: Sign up for a ShipStation account. You can start with a free trial or choose a plan that suits your business needs.
- Administrative Access: You need administrative access to your Shopify store to install and configure the ShipStation integration.
How to Connect ShipStation to Shopify
Step 1: Log in to your ShopStation Account
We are going to start the integation process of ShipStation and Shopify from your ShipStation account. Use your credentials to log into your ShopStaion account.
Step 2: Go to Settings -> Store Setup
You will see a gear icon on the top right of the screen. Click on it to access the Settings menu.
Choose Selling Channels -> Store Setup on the left sidebar.

Step 3: Click Connect a Store or Marketplace
In the Stores section, click on Connect a Store or Marketplace to choose a store you want to connect with ShipStation.

Step 4: Choose Shopify then enter your Shopify Domain
You will see a list of of different platforms. Click on the Shopify logo to choose Shopify. Enter the link of your Shopify store into the field.

Step 5: Click Connect to complete the process
Click Connect and you will be redirected to Shopify. You should see the ShipStation added to your Shopify Account if you have already logged into your Shopify account.
Step 6: Configure ShipStation Settings
Once you connected ShipStation to Shopify, you will be redirected to ShipStation, where you can configure settings for your Shopify store.

Here is a quick explanation for each setting:
Import Closed Orders:
Enabling this setting allows ShipStation to import orders marked as Closed or Archived in Shopify into the Shipped status in ShipStation. If disabled, these orders will not be imported from Shopify.
Shopify Discount Codes in Notes:
Enable this option if you want discount codes used by customers in Shopify orders to appear in the order’s Internal Notes within ShipStation.
Map "partially_paid" to Awaiting Payment:
When enabled, Shopify orders in the Partially Paid status will be imported into the Awaiting Payment status in ShipStation. If not enabled, these orders will be imported as Awaiting Shipment.
Use a Ship From Location Inventory Source for Marketplace Notifications:
Change the Ship From Location within ShipStation (as long as it’s connected to the correct Shopify order source). When a label is created, ShipStation will notify Shopify to adjust inventory from the designated warehouse.
Map "authorized" to Awaiting Payment:
Enabling this option will import Shopify orders in the Authorized status into the Awaiting Payment status in ShipStation. If disabled, these orders will import as Awaiting Shipment.
Import Harmonization Codes:
Enable this feature to import Harmonized System (HS) Codes into customs declarations for orders in ShipStation. If a 6-digit HS code is set for a product in Shopify, it will auto-fill in ShipStation’s customs section, enhancing compliance and minimizing customs delays.
Allow Shopify Source Name in the Source Column:
This setting allows the source of the order (platform, device, or other sales channels) to populate in the Source column of the Orders Grid in ShipStation.
Import 'Buy With Prime' Orders as Shipped:
For Shopify stores using Buy with Prime, these orders are automatically fulfilled by FBA and do not import by default. Enable this setting to import these orders into the Shipped status in ShipStation to maintain visibility without risking double shipping.
Custom Fields:
Shopify sends extra order details that are not mapped by default in ShipStation. You can map these details to ShipStation’s Custom Fields #1, #2, and #3 if needed.
>>>> Read more: