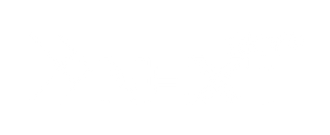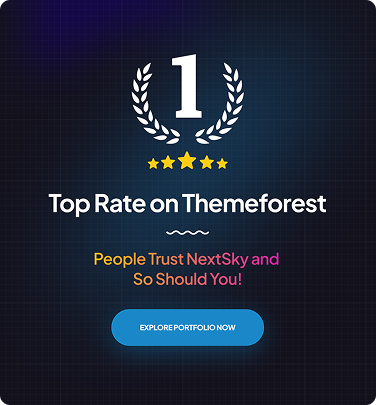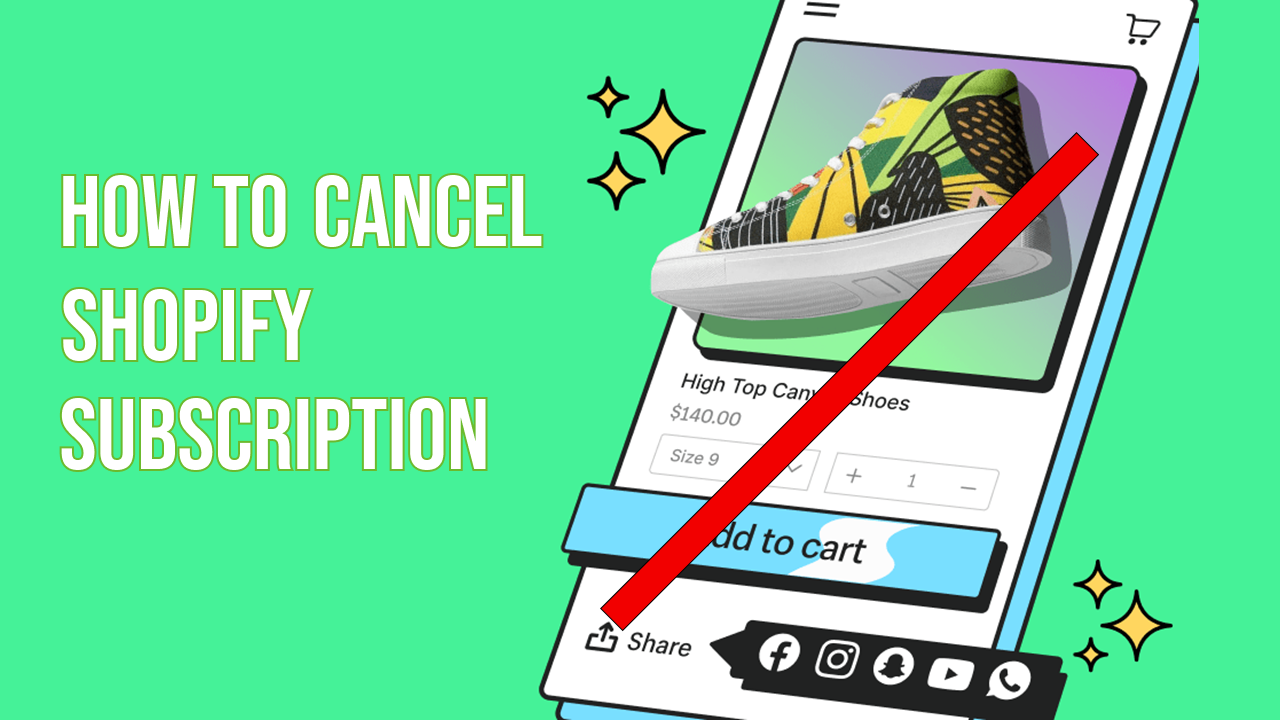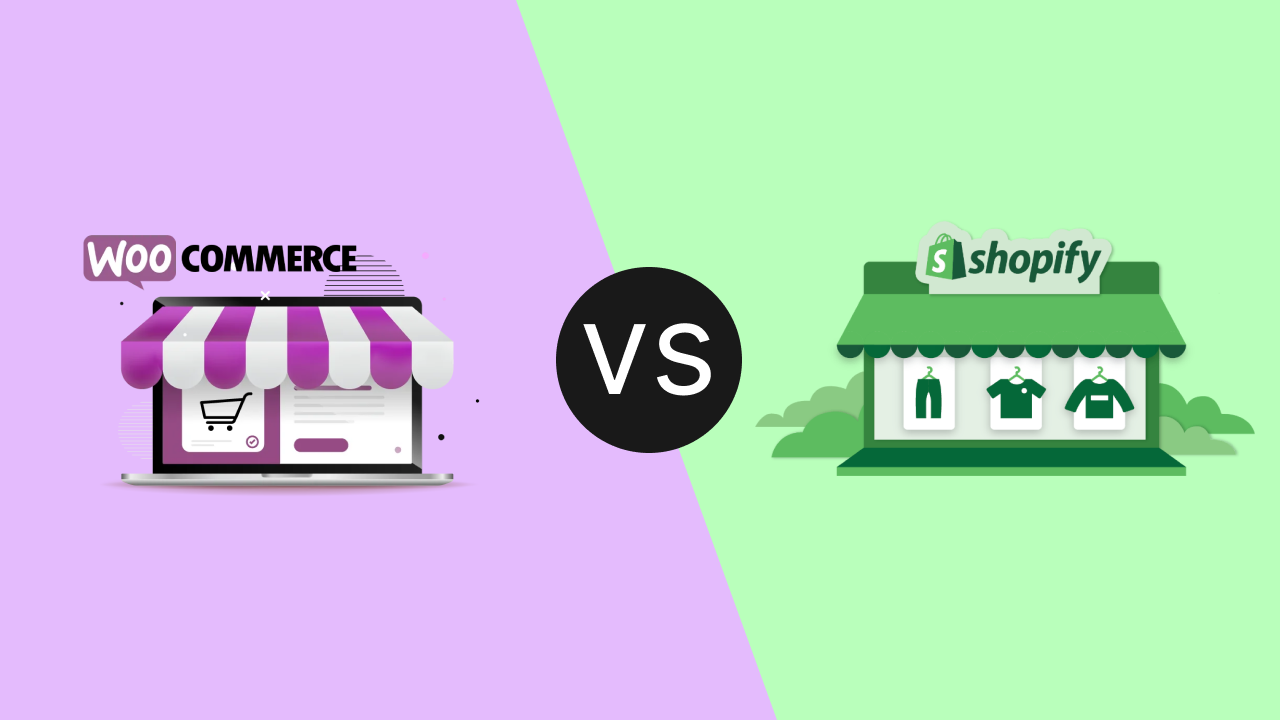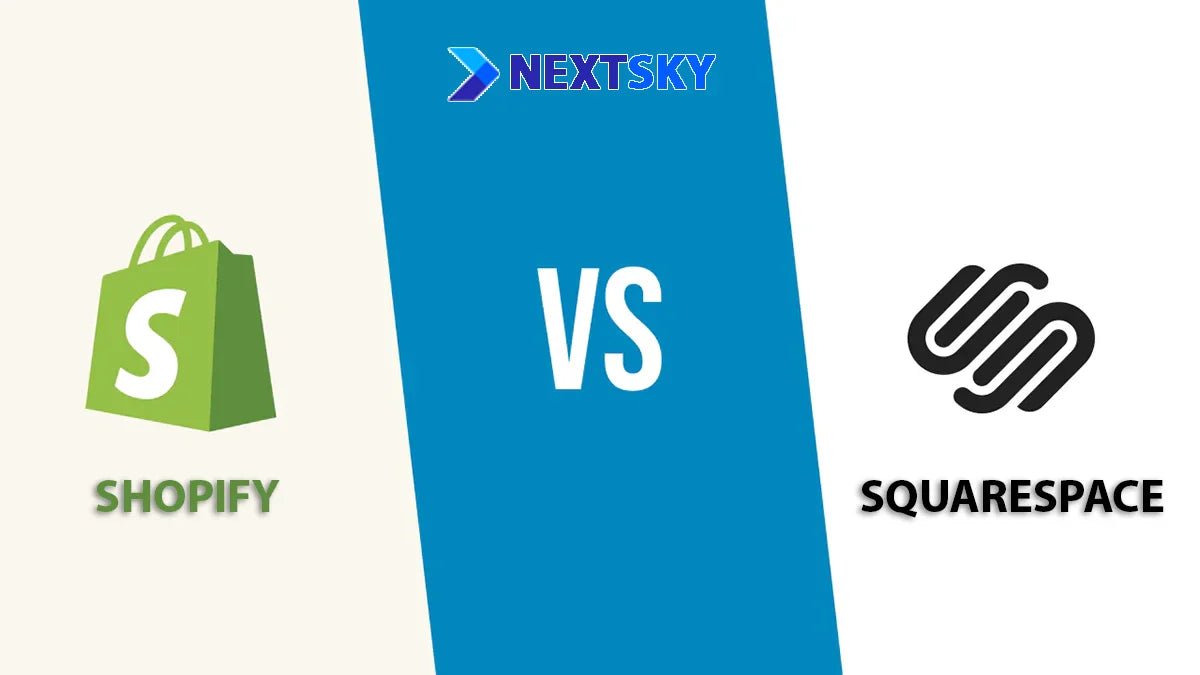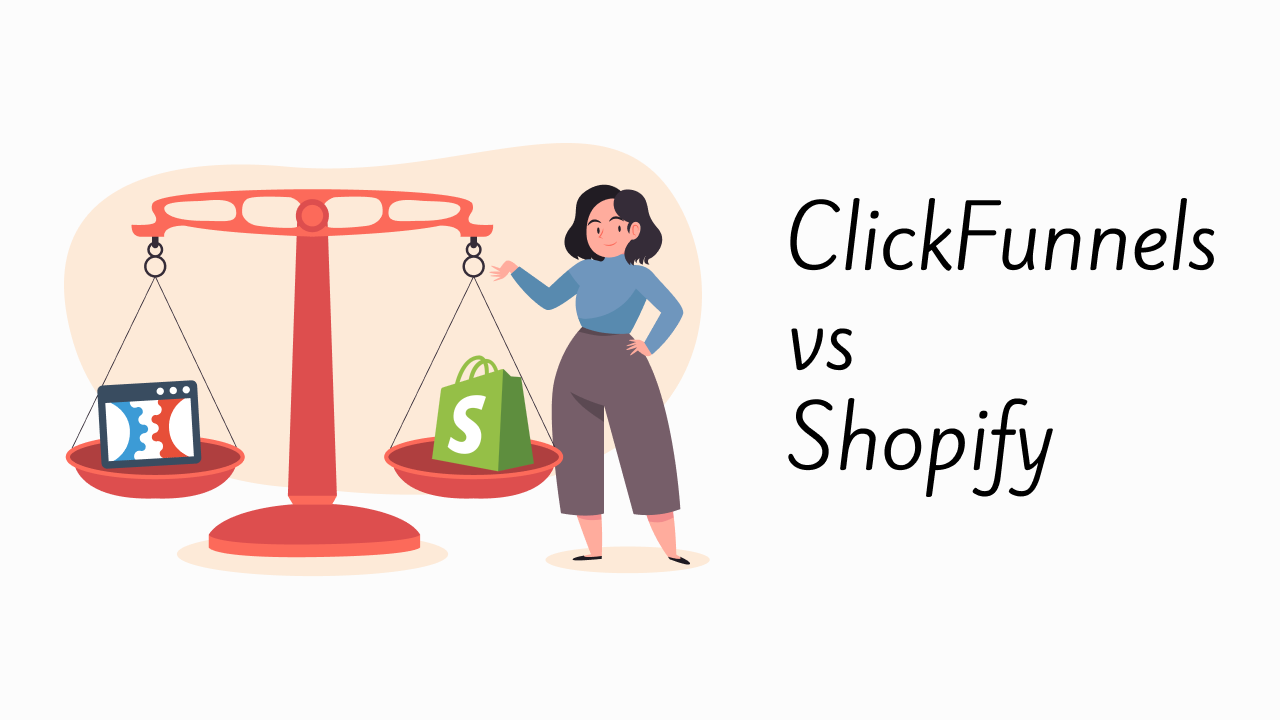Mailchimp Shopify Integration: Everything you need to know
Table of Contents Hide
Mailchimp Shopify integration is a crucial step for e-commerce businesses seeking to streamline their marketing efforts and enhance customer engagement. In this guide, NextSky walks you through a quick, efficient, and hassle-free process to integrate Mailchimp with Shopify.
Why integrate Mailchimp with Shopify?
Connecting your Shopify store with Mailchimp's powerful email marketing platform unlocks several benefits:
- Effortless customer data sync: Automatically transfer customer information, order history, and behavioural data to create personalized campaigns.
- Automated marketing workflows: Send targeted emails like abandoned cart reminders, product recommendations, or welcome sequences without manual effort.
- Actionable insights: Track campaign performance and customer behaviour to refine marketing strategies.
- Own your audience: Unlike social media platforms, an email list allows you to reach customers directly, without relying on third-party policies.
- Boost retention: Deliver personalized messages based on shopping behaviour to increase repeat purchases and loyalty.
This integration suits businesses of all sizes, from startups using Mailchimp's free plan to large stores leveraging advanced automation features.
Step-by-step guide to Mailchimp Shopify integration
Step 1: Install the Mailchimp app
Navigate to your Shopify Admin, select Apps → Shopify App Store. In the Shopify App Store, search for Mailchimp: Email Marketing → Add App → Install App. Review access permissions and privacy policies before finalizing the connection to ensure compliance.

Step 2: Authenticate the connection
After installation, click Get Started or Sign In. Enter your Mailchimp account credentials → Sign In → Allow to grant Shopify access to your contact lists.

Step 3: Configure sync settings
- Select audience: Choose the Mailchimp audience to sync with your Shopify store by clicking the Associated Audience dropdown. If none exists, Mailchimp creates a default list.

- Sync customer tags: Enable Sync All Tags to transfer Shopify customer tags to Mailchimp for campaign segmentation. Alternatively, select specific tags if preferred.

- Map data fields: Customize how Shopify data fields (e.g., email, name, birthday) map to corresponding Mailchimp fields.

- Enable SMS sync (optional): If approved for SMS marketing, activate SMS subscriber sync and select a start date for historical data.
- Click "Sync Now" to initiate the data transfer.
Step 4: Activate the Mailchimp embed app
- During Sync, you’ll see a prompt to enable the Mailchimp Embed App in the dashboard.
- Click Enable → Theme Settings to confirm the App is activated. If disabled or grayed out, enable it and click Save to complete the process.
Step 5: Verify Sync
- Sync time depends on the volume of data stored in the store. Once complete, check your Mailchimp app to ensure products, customers, and orders have synced.
- Promotional codes are updated automatically every few hours, or you can sync them manually as needed.
How to disconnect Mailchimp from Shopify
To disconnect Mailchimp from Shopify, remove the App from your Shopify account and revoke API access in Mailchimp.
Remove the Mailchimp app from Shopify
- Log in to your Shopify account.
- From the left sidebar, click Apps → Mailchimp: Email Marketing.
- Click the three dots in the top-right corner → App Settings.
- Scroll to the bottom of the Settings page and click Uninstall App.
Revoke API access in Mailchimp.
- In your Mailchimp account, click Integrations → Manage.
- Click Other Connections to view additional items (you may need to scroll).
- Click the X next to the Mailchimp for Shopify app.
- In the pop-up dialogue, type 'DELETE' and then click 'Delete' to confirm.
After successfully disconnecting Mailchimp from Shopify, your data will remain in Mailchimp for 30 days.
Advanced tips to maximize your Mailchimp and Shopify integration
Elevate your Mailchimp strategy on Shopify with these expert tips:
- Leverage abandoned cart emails: Create a 2–3 email sequence with compelling calls-to-action to recover lost sales. Include product images and discount offers to entice customers and increase sales.
- Use dynamic content: Personalize emails with customer names, purchase history, or location-based offers to boost engagement.
- Test send times: Experiment with email send times based on time zones or customer behaviour (e.g., post-purchase emails within 24 hours).
- Integrate with Shopify themes: Utilize NextSky's SEO-optimized themes, such as Umino, to ensure fast page loads and support Mailchimp pop-up forms for increased signup rates.
- Track ROI: Utilize Mailchimp's revenue tracking to measure the campaign's impact on store profits.
Case study: A NextSky fashion client integrated Mailchimp with Shopify and used segmented campaigns to target high-value customers. Combining Glozin's fast-performing theme with Mailchimp automation, they achieved a 15% increase in repeat purchase rates within three months.
How to import contact list from Mailchimp to Shopify
Conclusion
Integrating Mailchimp to Shopify can be the big break that your ecommerce business is looking for. Take your time to explore the app and the benefits it has to offer. If you still have any more questions or conundrums, feel free to contact NextSky for free consulting and solutions for your business.
>>>> Read more:
- How to Connect ShipStation to Shopify: Simply Integration Guide
- How to connect AliExpress to Shopify: A Complete Set Up Guide
- How to Connect Shopify to Instagram Simple Guide